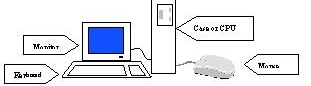
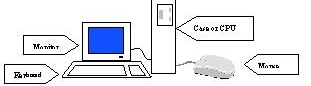
Most software today is on a CD-ROM. CD-ROM disks go into the CD-ROM drive on your case. Recently, people have created CDs that are blank so you can copy your files to them. However, you need a special CD-R or CD-RW drive and disks to do that, which we do not have. Also, DVD disks are becoming popular. You need a special DVD drive to be able to use DVD disks. A DVD drive can play both DVD and CD disks, but CD drives can not play DVD disks.
Computers have another drive that you can not see because it is inside the case. It is called the hard drive or fixed drive. The hard drive is where all of the software and other files are stored. It is the long-term memory of the computer. If you save your file on the computer, this is the place where it is saved.
Many drives have been mentioned here, the floppy drive, the CD-ROM drive, and the hard drive. Each drive has been given a common name that begins with a letter.
Using the Mouse
The mouse allows you to tell the computer what you want
to do. If you are right handed, you should place your index finger
on the left button on the mouse. By pressing down on the button (also
called clicking) you can control the computer. People using the mouse
for the first time usually press the button for longer than they need to.
You only should press it once and then immediately lift your finger up.
The mouse is very sensitive and it will take a while in order for you to
learn to move it properly.
In addition to clicking the mouse, you can also double-click, which means to press the left button twice quickly. Most people beginning to use the mouse often double click too slowly. You should also learn to click and hold and then click and drag. You do this when you want to move something from one part of the screen to another. What you do is, click on an object and keep your finger pressed on the button (click and hold). Then, move your mouse till the object is moved to another part of the screen (click and drag). Once the object is where you want it, lift your finger off the button.
Windows Ď98
Windows Ď98 is an operating system. An operating
system is a program, which helps you and your computer to communicate.
You need some program to translate information between you and the computer,
which is what the operating system does. Windows Ď98 is the most
popular operating system, but there are other brands available.
You should be familiar with all of the terms used in
the diagram above. It is important that you spend time using the
Windows Ď98 tour over and over until you feel comfortable.
Starting and Closing
a Program
You can start a program by either double clicking the
icons on the desktop or if the program you are interested in is not on
the desktop, click on Start and then Programs to see a list of programs
installed on the computer. Move your mouse on top of the program
you are interested in and click. To close any program or click
the X in the top right corner.
Switching Between Windows
Note: you can have more than one program opened and running
at the same time, however, the more programs opened the slower your computer
runs. To switch between one program to another, look at the taskbar
and click on the appropriate button or (ALT+TAB). The program that
you currently are in (active) always has a colored title bar, but the title
bars of the other programs that are running in the background (inactive)
are grayed. Switching between programs is sort of like shuffling
between paper on your desk.
Turning a computer
on and off
To turn a computer on you should look for two power buttons.
One button is located on the monitor and the other is on the case.
Once these two buttons have been turned on the computer will run through
a self-check and then starts to load Windows. You will then be at
the Desktop. The pictures you see to the left are called Icons.
To turn the computer off, choose ShutDown from the Start menu. Click
the circle next to shut down, hit OK, and wait til the computer says Itís
now safe to turn off your computer. Only then should you turn the
power off from the monitor and case. Newer computers will turn themselves
off. If you do not close the computer through shutdown you could
possibly damage it.
File Pathways
A file pathway is a detailed way to describe where a
file is located. The file pathway includes the file name, the drive,
the folder (or called directory) and subfolders where it is filed.
A folderís only function is to place files inside of it. You create
folders so your files can be stored in an organized structure inside of
a drive. A subfolder is a folder that is inside of another folder.
For instance, if I have a file named resume, which is located in the career
subfolder of the personal folder on drive C. The file pathway for
this file would be C:\personal\career\resume. If this were not saved
on my computer, but rather on a floppy disk, the file pathway would begin
with the letter A, rather than C.
File pathways are very important because they let you know where the file is on your hard drive or disks. You need to become quite comfortable with file pathways so you have a foundation of how files are organized on inside of a drive. See filepathway sheet for more information.
Hardware and
Software
Hardware is another name for the equipment that you can
physically touch. Software is another name for the computer programs
that run on the computer. You canít have hardware without software
and vice versa, just like you canít use a record (software) without a record
player (hardware) or videotape (software) without a VHS player (hardware).
Return to Main Document.